오토 레이아웃은 뷰의 제약 사항을 바탕으로 뷰 체계 내의 모든 뷰의 크기와 위치를 동적으로 계산합니다.
오토 레이아웃은 애플리케이션을 사용할 때 발생하는 외부 변경과 내부 변경에 동적으로 반응하는 사용자 인터페이스를 가능하게 합니다.
오토레이아웃이 요구되는 외부 변경과 내부 변경에 대해 알아보자.
외부 변경(External Changes)
외부 변경은 슈퍼뷰의 크기나 모양이 변경될 때 발생한다. 각각의 변화와 함께, 사용 가능한 공간을 가장 잘 사용할 수 있도록 뷰 체계의 레이아웃을 업데이트해줘야 한다.
외부변경이 발생하는 경우
- 사용자가 아이패드의 분할뷰(Split View)를 사용하거나 사용하지 않는 경우(iOS)
- 장치를 회전하는 경우(iOS)
- 활성화콜(active call)과 오디오 녹음 바가 보여지거나 사라지는 경우(iOS)
- 다른 크기의 클래스를 지원하기 원하는 경우
- 다른 크기의 스크린을 지원하기 원하는 경우
이런 변경사항 대부분은 실행 시간에 발생할 수 있으며, 애플리케이션으로부터 동적인 응답을 요구한다. 다른 스크린 크기를 지원하는 것과 같은 것은 애플리케이션이 다른 환경에 적응하는 것을 나타낸다. 스크린 크기가 일반적으로 실행시간에 변경되지 않았다고 하더라도, 적응형 인터페이스를 만들면 애플리케이션이 다양한 사이즈의 아이폰, 또는 아이패드에서도 모두 동일하게 잘 작동할 수 있다. 오토 레이아웃은 아이패드 내부 변경에서 슬라이드와 분할뷰를 지원하는 핵심 요소이기도 하다.
내부 변경(Internal Changes)
내부 변경은 사용자 인터페이스의 뷰의 크기 또는 설정이 변경 되었을 때 발생한다.
내부 변경이 발생하는 경우
- 애플리케이션 변경에 의해 콘텐츠가 보여지는 경우
- 애플리케이션이 국제화를 지원하는 경우
- 애플리케이션이 동적 타입을 지원하는 경우
애플리케이션 콘텐츠가 변경됐을때, 새로운 콘텐츠는 예전과 다른 레이아웃을 필요 할 수 있다. 새로운 애플리케이션이 각각의 신문 기사의 크기에 기반을 둔 레이아웃을 조정할 필요가 있는 경우와 같이, 텍스트 또는 이미지를 보여주는 애플리케이션에서 일반적으로 발생하는 일이다. 이와 비슷하게, 사진 골라주는 이미지 크기와 영상의 가로 세로의 비율을 다뤄야만 한다.
오토레이아웃이 왜 필요할까?
오토 레이아웃은 인터페이스의 절대적인 좌표가 아닌 동적으로 상대적인 좌표가 필요한 경우에 유용하다.
- 애플리케이션이 사용되는 iOS 기기의 화면의 크기가 다양할 경우
- 화면이 회전할 수 있는 경우
- 상태표시줄(Status Bar)에 전화 중임을 나타내는 액티브 콜(active call)과 오디오 녹음 중임을 나타내는 오디오 바가 보여지거나 사라지는 경우
- 애플리케이션의 콘텐츠가 동적으로 보여지는 경우
- 애플리케이션이 지역화(Localization)를 지원하는 경우 [ 지역화란? 현지화. 그나라의 실정에 맞춰서 수정하는 걸 로컬라이징(로컬라이제이션)이라 한다. ]
- 애플리케이션이 동적 타입을 지원하는 경우
오토레이아웃의 속성
오토레이아웃의 속성은 정렬 사각형을 기반으로 한다.

- Width : 정렬 사각형의 너비
- Height : 정렬 사각형의 높이
- Top : 정렬 사각형의 상단
- Bottom : 정렬 사각형의 하단
- Baseline : 텍스트의 하단
- Horizontal : 수평
- Vertical : 수직
- Leading : 리딩, 텍스트를 읽을 때 시작 방향
- Trailing : 트레일링, 텍스트를 읽을 때 끝 방향
- CenterX : 수평 중심
- CenterY : 수직 중심
안전 영역(Safe Area)
안전영역은 콘텐츠가 상태바, 내비게이션 바, 툴바, 탭바를 가리는 것을 방지하는 영역이다. 표준 시스템이 제공하는 뷰들은 자동으로 안전 영역 레이아웃 가이드를 준수하게 되어있다.

안전 영역 레이아웃 가이드는 UIView 클래스의 var safeAreaLayoutGuide: UILayoutGuide로 접근할 수 있다.
제약(Constraint)
제약은 뷰 스스로 또는 뷰 사이의 관계를 속성을 통하여 정의한다. 제약은 방정식으로 나타낼 수 있다.

- Item1 : 방정식에 있는 첫 번째 아이템(B View) 입니다. 첫 번째 아이템은 반드시 뷰 또는 레이아웃 가이드이어야 합니다.
- Attribute1 : 첫번째 아이템에 대한 속성입니다. 이 경우, B View의 리딩입니다.
- Multiplier : 속성 2에 곱해지는 값입니다. 이 경우 1.0 입니다.
- Item2 : 방정식에 있는 두 번째 아이템(A View) 입니다.
- Attribute2 : 두번째 아이템에 대한 속성입니다. 이 경우, A View의 트레일링입니다.
- Constant : 두번째 아이템의 속성에 더해지는 상수 값입니다.
위의 예제 방정식의 제약을 해석하면 'B View의 리딩은 A View의 트레일링의 1.0배에 8.0을 더한 위치'가 됩니다.
고유 컨텐츠 크기(Intrinsic Content Size)
뷰의 고유 컨텐츠 크기는 뷰가 갖는 원래의 크기로 생각할 수 있다. 예를 들어 레이블의 고유 컨텐츠 크기는 레이블의 텍스트의 크기고, 이미지의 고유 컨텐츠 크기는 이미지 자체의 크기이다.
제약 우선도(Constraint Priorities)
오토레이아웃은 뷰의 고유 콘텐츠 크기를 각 크기에 대한 한 쌍의 제약을 사용하여 나타낸다. 우선도가 높을수록 다른 제약보다 우선적으로 레이아웃에 적용하며, 같은 속성의 다른 제약과 경합하는 경우, 우선도가 낮은 제약은 무시된다.
- 콘텐츠 허깅 우선도(Content hugging priority) : 콘텐츠 고유 사이즈보다 뷰가 커지지 않도록 제한합니다. 다른 제약사항보다 우선도가 높으면 뷰가 콘텐츠 사이즈보다 커지지 않습니다.
- 콘텐츠 축소 방지 우선도(Content compression resistance priority) : 콘텐츠 고유 사이즈보다 뷰가 작아지지 않도록 제한합니다. 다른 제약사항보다 우선도가 높으면 뷰가 콘텐츠 사이즈보다 작아지지 않습니다.
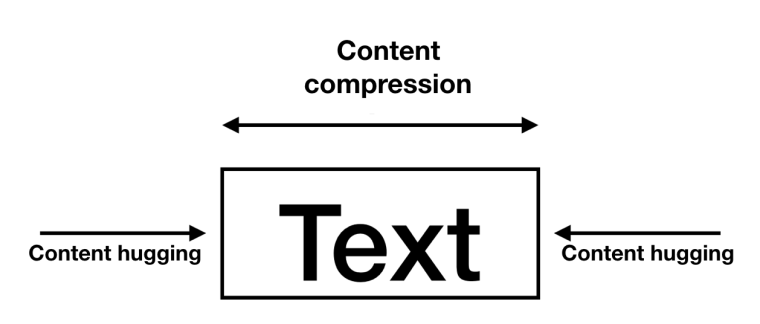
레이아웃 마진
뷰에 컨텐츠 내용을 레이아웃할 때 사용하는 기본 간격(default Spacing)이다.
- 레이아웃 마진 가이드(Layout Margins Guide) : 레이아웃 마진에 따라 형성되는 사각의 프레임 영역
앵커(Anchor)
오토레이아웃을 코딩으로 구현하여 제약(Constraint)을 만들기 위해 앵커를 사용할 수 있다.
Layout Anchor 사용 예제
 |
 |
버튼을 중앙에 배치하기 위해서 버튼의 수평과 수직의 중앙 앵커를 뷰 컨트롤러의 뷰의 중앙에 기준을 잡아준다. 생성된 제약을 사용하기 위해서는 isActive 프로퍼티의 값을 true로 설정해주면 된다.
지금 이 코드는 버튼만 중앙 앵커를 설정해놨기 때문에 버튼만 중앙 정렬된 모습
 |
 |
이번엔 뒤쪽의 레이블 까지 중앙 정렬 한 모습. 여기서 유심히 봐야할 코드가 있다.
레이블의 수평 중앙을 버튼의 수평중앙 앵커를 기준으로 제약을 생성했다. 레이블의 하단 앵커를 버튼의 상단 앵커로부터 10만큼의 거리를 두도록 했다. (상단 앵커 기준으로 위로의 거리는 부호가 - 라는 점을 주목하자) 생성된 제약을 적용하기 위해 isActive 프로퍼티를 true로 설정해준다. 그럼 왼쪽 사진과 같이 레이블이 버튼의 상탄에 자리 잡고 있는 것을 볼 수 있다.
translatesAutoresizingMaskIntoConstraints
코드의 맨 위에 false로 설정되어있는 것. 이게 뭐냐? 라고 생각하면 검색을 해보았다.
오토레이아웃이 도입되지 전 뷰를 유연하게 표현할 수 있도록 오토리사이징 마스크를 사용했다. 오토레이아웃을 사용하게 되면 기존의 오토리사이징 마스크가 가지고있던 제약조건이 자동으로 추가되기 떄문에 충돌할 가능성이 발생한다. 따라서 위 값을 false로 설정하고 오토 레이아웃을 적용해줘야 한다. 참고로 인터페이스 빌더에서 오토레이아웃을 적용한 경우에는 자동으로 값이 false로 설정된다.
속성에 곱해지는 multiplier를 활용해보자.
앵커를 활용하여 레이블의 너비가 버튼의 너비의 2배가 되도록 제약을 만들어보자.
 |
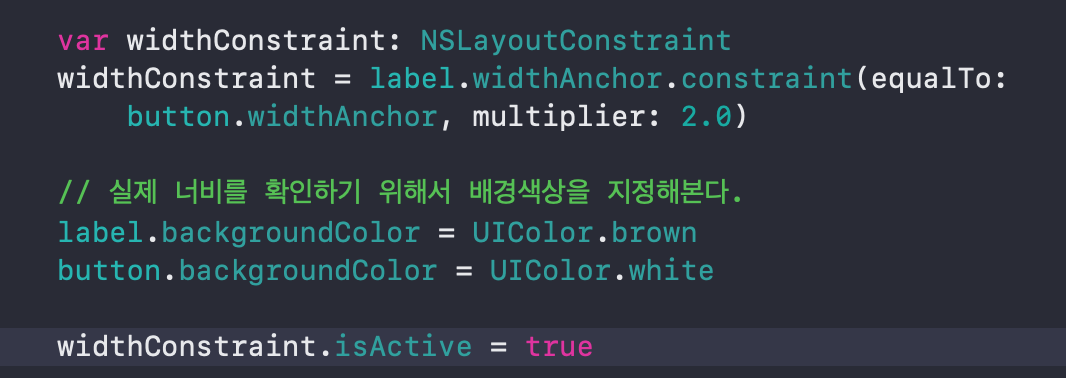 |
위 코드를 사용해서 레이블의 너비가 버튼의 너비의 2배가 된 것을 확인할 수 있다.
앵커와 관련된 프로퍼티
var constraints: [NSLayoutConstraint]
// 뷰에 부여한 제약사항들은 담은 배열
var bottomAnchor: NSLayoutYAxisAnchor { get }
// 뷰 프레임의 하단부 레이아웃 앵커
var centerXAnchor: NSLayoutXAxisAnchor { get }
// 뷰 프레임의 수평 중심부 레이아웃 앵커
var centerYAnchor: NSLayoutYAxisAnchor { get }
// 뷰 프레임의 수직 중심부 레이아웃 앵커
var heightAnchor: NSLayoutDimension { get }
// 뷰 프레임의 높이를 가리키는 레이아웃 앵커
var leadingAnchor: NSLayoutXAxisAnchor { get }
// 뷰 프레임의 리딩을 가리키는 레이아웃 앵커
var topAnchor: NSLayoutYAxisAnchor { get }
// 뷰 프레임의 상단부 레이아웃 앵커
var trailingAnchor: NSLayoutXAxisAnchor { get }
// 뷰 프레임의 트레일링을 가리키는 레이아웃 앵커
var widthAnchor: NSLayoutDimension { get }
// 뷰 프레임의 넓이를 가리키는 레이아웃 앵커
'Programming > iOS' 카테고리의 다른 글
| 오토 레이아웃 구현하기(NSLayoutConstraint) (0) | 2021.07.01 |
|---|---|
| Foundation (0) | 2021.07.01 |
| 코코아 터치 계층(Cocoa Touch Layer) + UIKit (0) | 2021.07.01 |
| AVFoundation, Timer (0) | 2021.07.01 |
| UIButton, UISlider, UILabel (0) | 2021.07.01 |


댓글